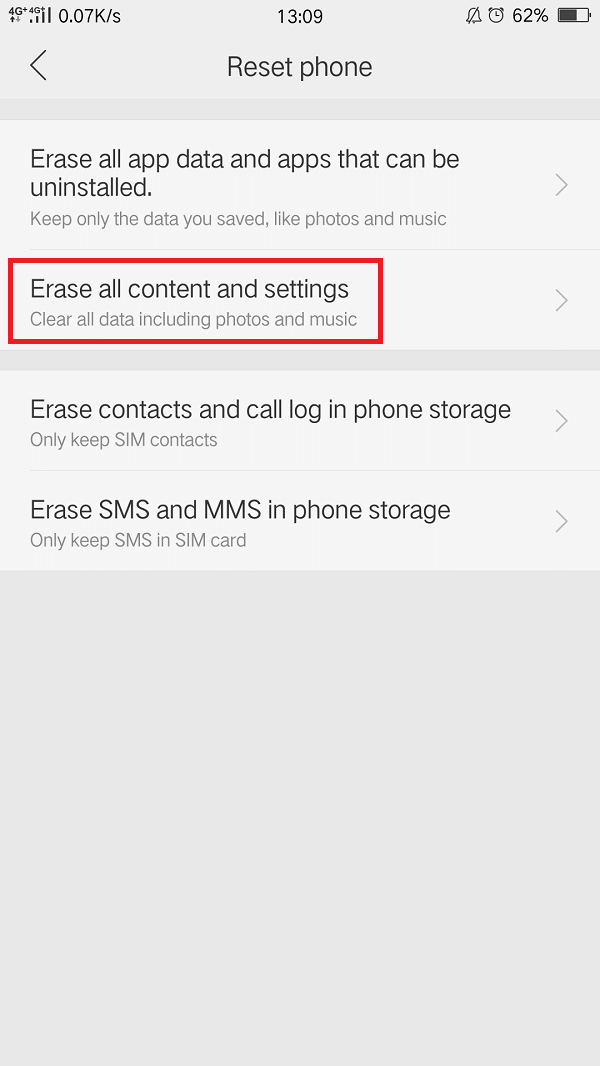
How to Fix the Error of Android.Process.Media Has Stopped
To solve the issue of "unfortunately android.process.media has stopped", stop the Google Synchronization. Here's how to do so: Step 1: Go to "Settings" > "Accounts & Sync"> "Google". Step 2: Now, disable all the sync for Google account on your phone. Step 3: Thereafter, turn off your device for some time.
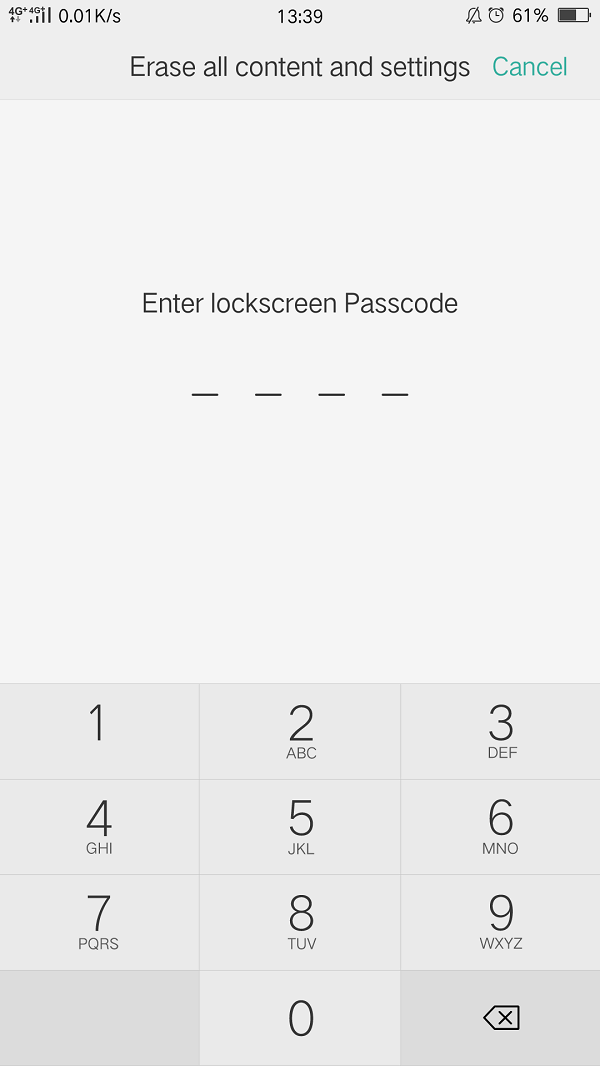
How to Fix the Error of Android.Process.Media Has Stopped
Check Google Sync & Media Storage Settings This method is a bit critical as you will lose all the data on the device. It's similar to factory reset but not entirely. This method will erase the media storage and cache data as well as stop Google sync.
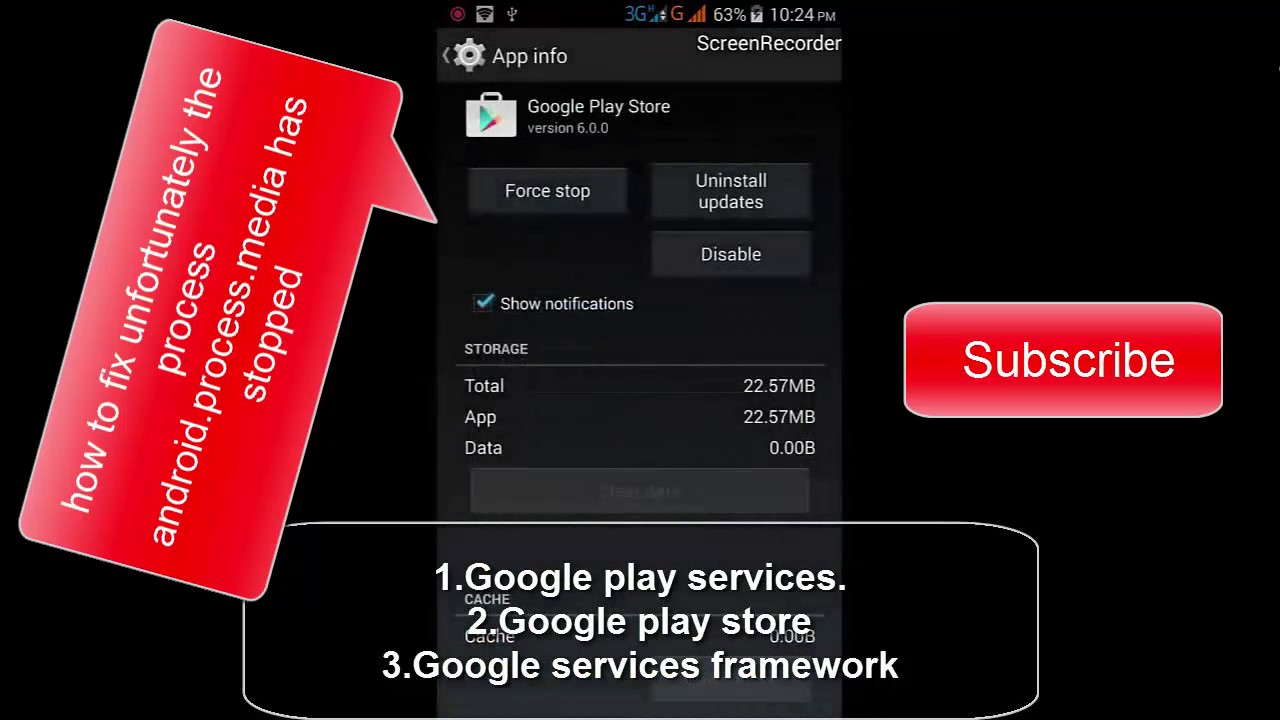
08 how to fix unfortunately the process android.process.media has
Shut Down Your Android Phone Long-pressing the "power" button for about 3 seconds. The desktop will pop up with two options - "Restart" and "Power off". Click on the "Power off" button to shut down your Android device. Leave the device until it is fully cool down.
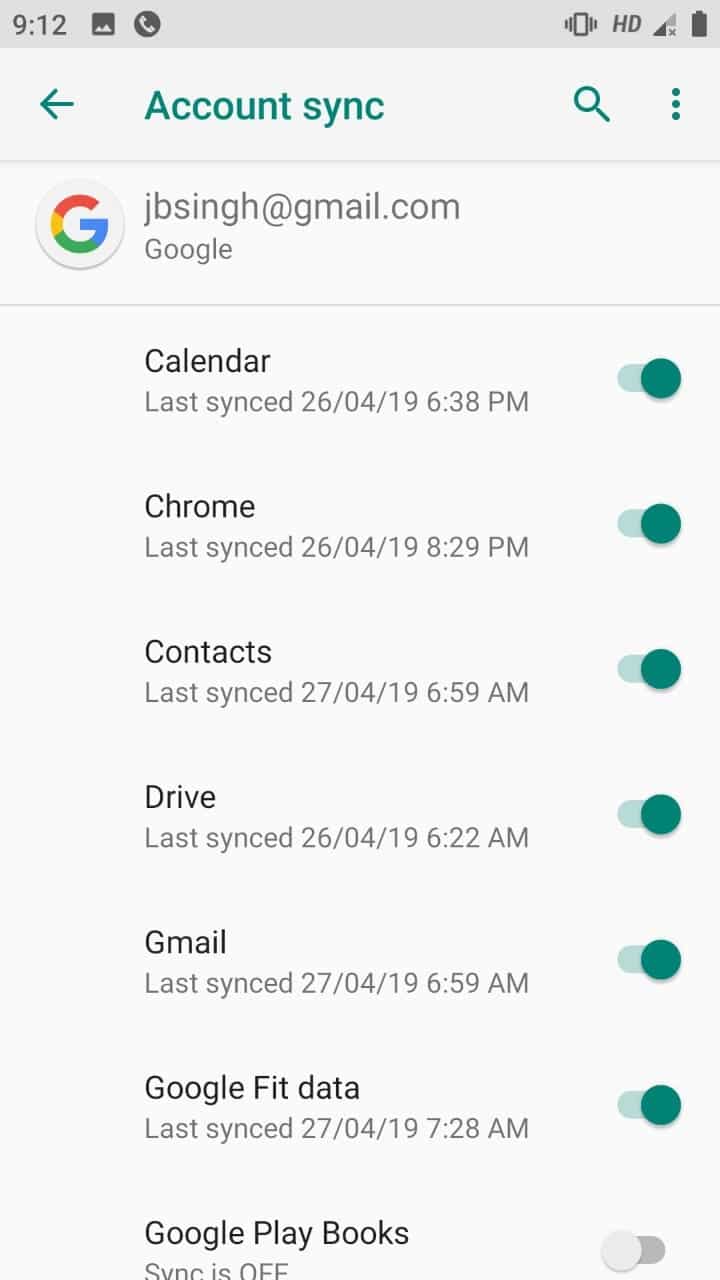
How to Fix Android.Process.Media Has Stopped Error TechCult
Tap on Settings. Then your "Apps" or "Application Manager". From the list of your apps, you should locate "Media Storage", and then Tap on it. Tap "Storage" from the options. And finally, you should select "Clear Data". If after clearing data for media storage it didn't work, you should "Force Stop" Media Storage.

How to Fix Unfortunately, the process android.process.media has
Navigate to Settings, Apps, and Downloads. Tap "Downloads" and select "Force Stop." Turn off your device for a couple of minutes. Remove the battery if you are able to. Switch your device on once more and wait until it has finished booting back up. Navigate to Settings, Accounts, and Google. Move all of the toggles to "On" to allow syncing again.

How to Fix android.process.media has Stopped?
Solution 1: Use Reliable Software to Fix the Error The Android.process.media has stopped error could turn out as a big deal if not resolved with a proper fix. Therefore, to avoid unwanted risks and hassle-free escape from the error, try Android Repair Tool.
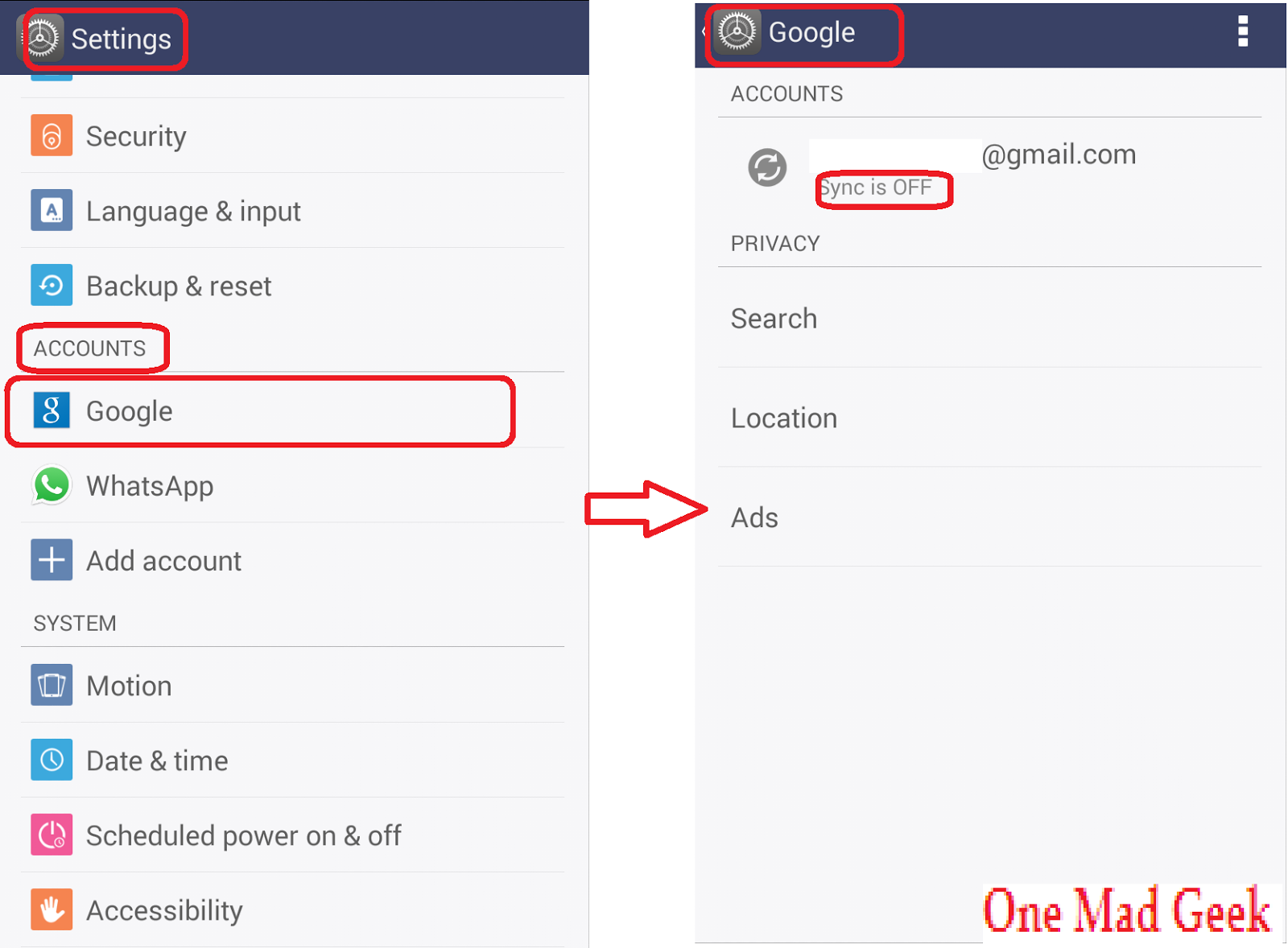
How to fix "Unfortunately android.process.media has stopped" error?
1. Moving from one custom ROM to another can cause this error to occur 2. A failed firmware upgrade may also be to blame 3. A virus attack can also result in this error among many others 4. Restoring apps via a Titanium backup is also a major cause 5. Failure of certain apps such as the download manager and the media storage Part 2.
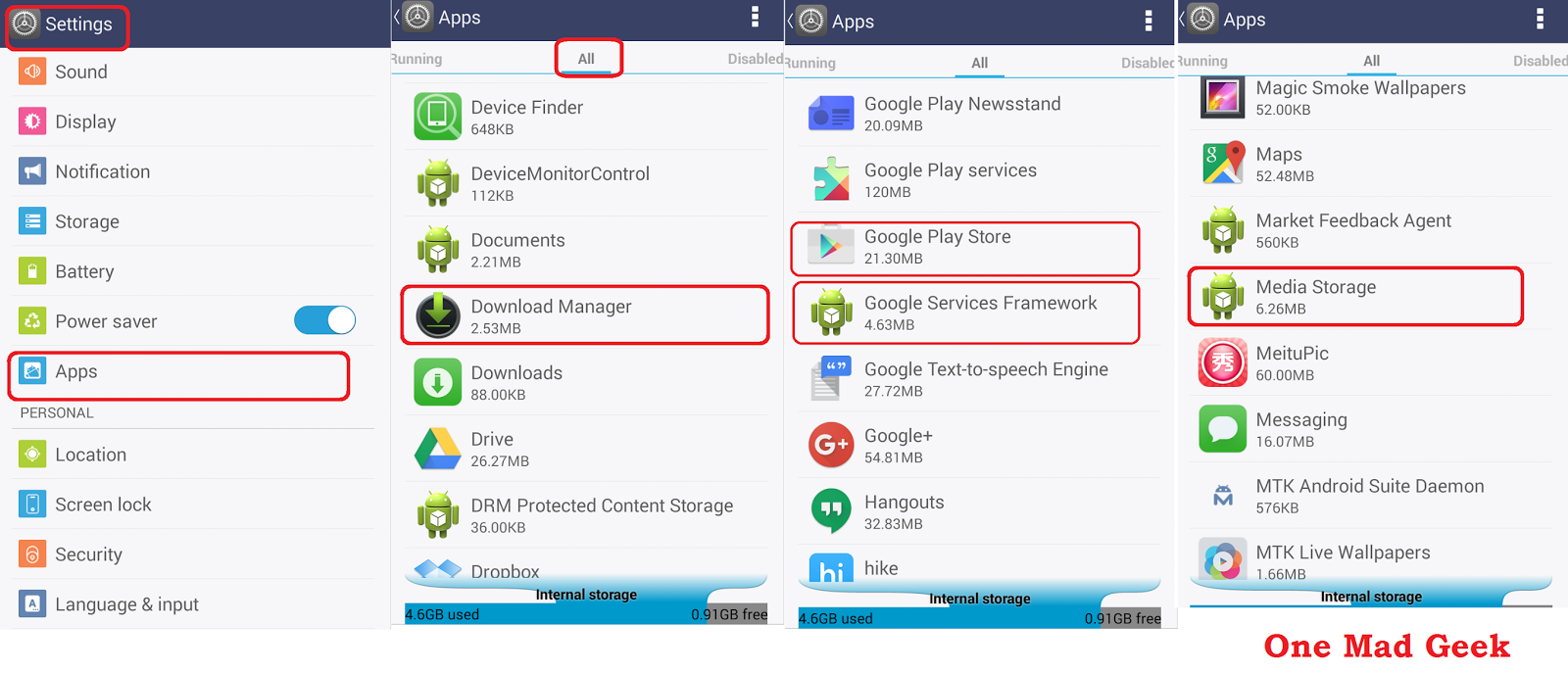
How to fix "Unfortunately android.process.media has stopped" error?
METHOD 1: Clear Cache & Delete Data The most common solution to the android.process.media has stopped pop-up message is this. You have to clear your phone's cache and then reboot the phone. Stop all Google Sync on the device: To do that go to Settings > Account > Google > untick of all the ticked items.
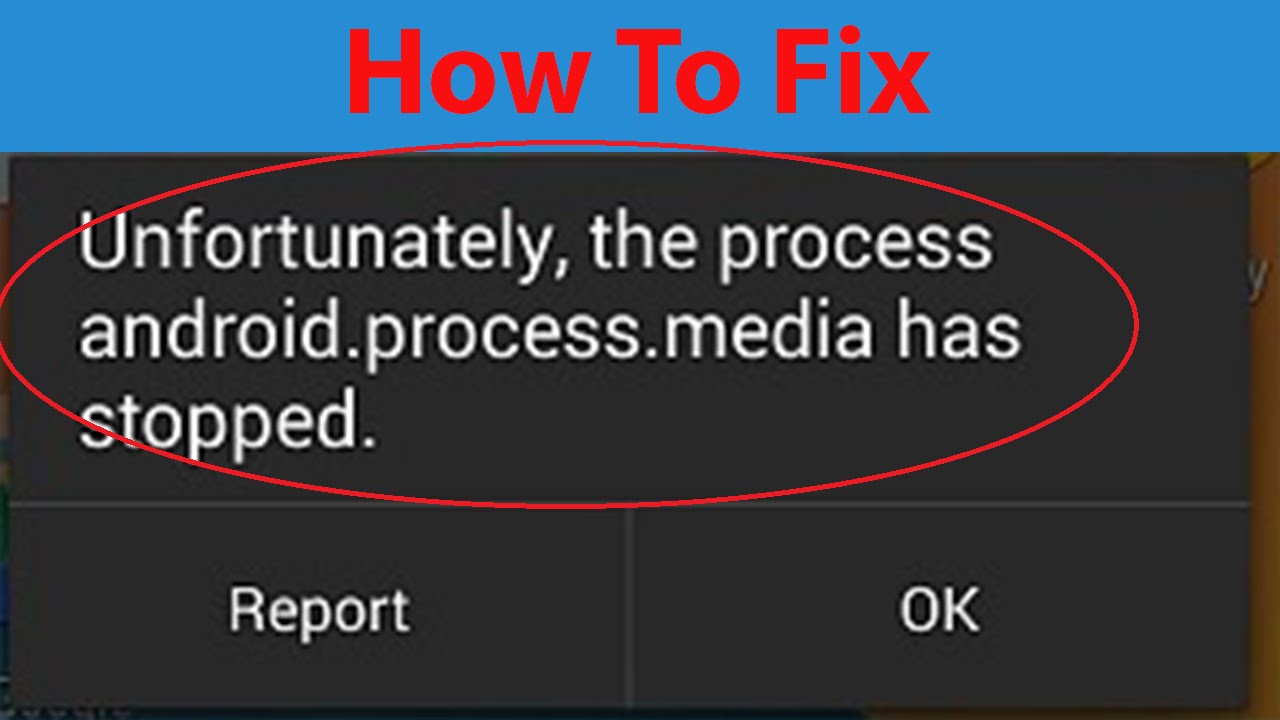
How To Fix "Unfortunately the process android.process.media has stopped
Step 1. Locate to Accounts in Settings app, tap on Google account and uncheck all boxes to turn off Google sync. Step 2. Go to Application Setting in Settings app, press All and find out the Media Storage. Hit Clear cache and Clear data on app info screen. Then tap on the Disable button to turn it off. Step 3.
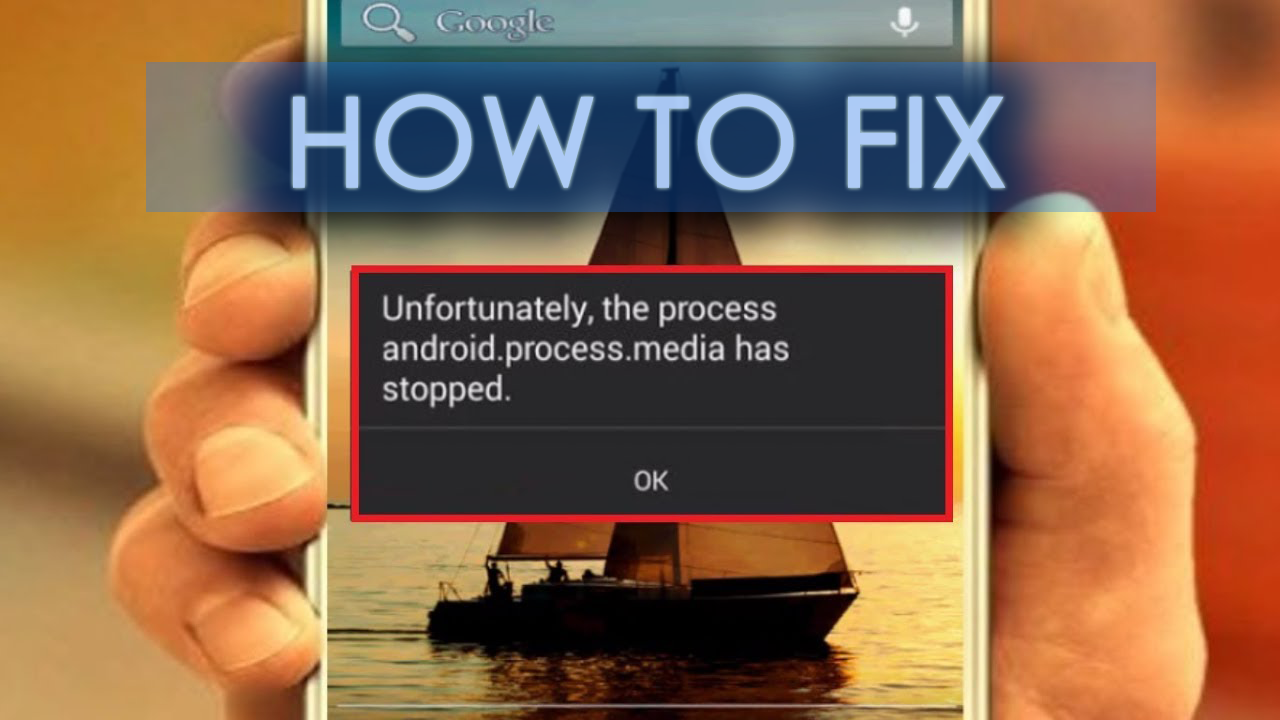
How To Fix Android.Process.Media Has Stopped Error [8 Effective Ways]
Download Download. Download one Data Transfer tool on your computer. Run it and you can see three modules on the start-up page. Tap on Backup. Step 1: Connect the Android phone to computer via a USB cable. Simply refer to Syncios tips on the pop-up to get it successfully connected.
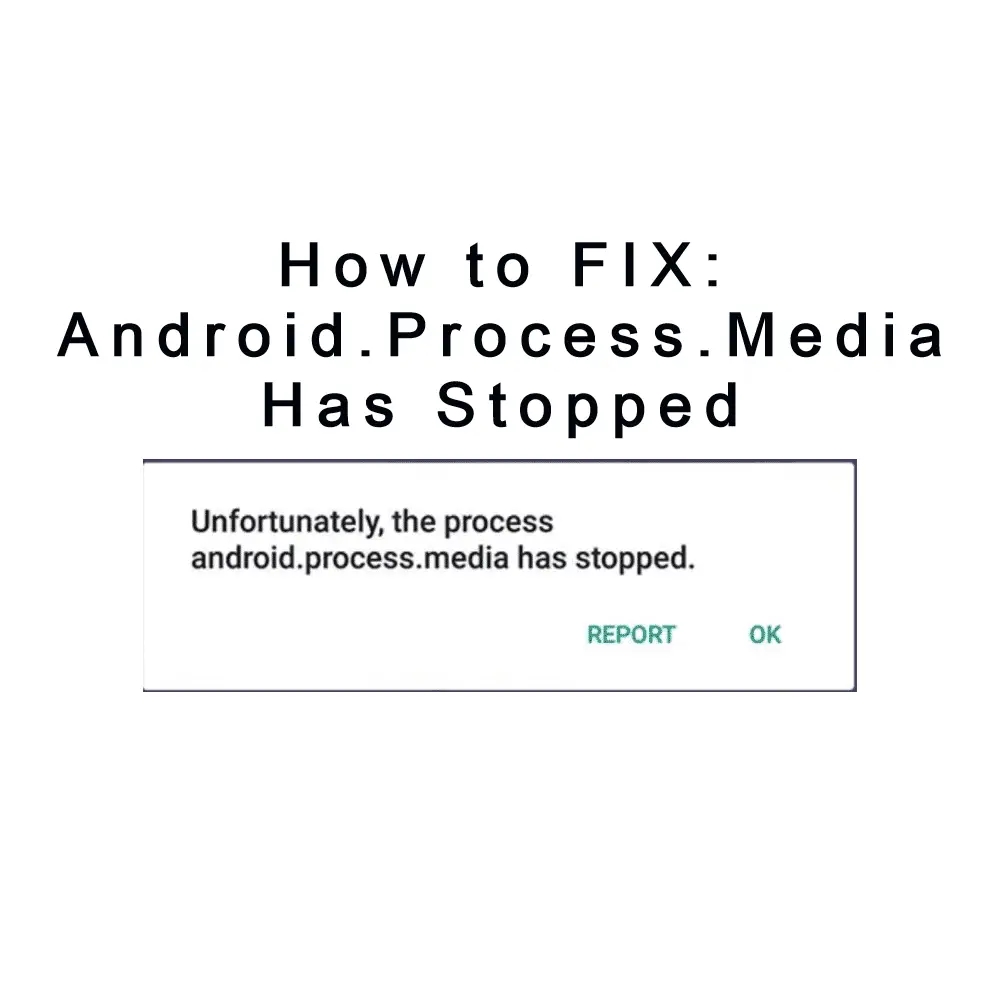
Fixed Android.Process.Media Has Stopped Get IT Solutions
This article has explained several reasons why Android.process.media has stopped and has introduced 3 best methods to solve it. Meanwhile, the article has offered the best software to back up files before fixing device.

How to Fix Android.Process.Media Has Stopped Error Marketedly
1. Reboot Your Android Mobile If the "Android.Process.Media had stopped" message is popping up on the screen of your Android mobile, reboot the device immediately.

4 Ways To Fix “Unfortunately, the process android.process.MEDIA has
1. Go to Settings > App Settings > Installed apps as before. 2 . Search for ' Google Play Store '. Tap on it. 3. Tap on clear data and clear cache. 4. Now, go back to Google Services Framework and tap on ' Force Stop ' and clear cache again. 5.
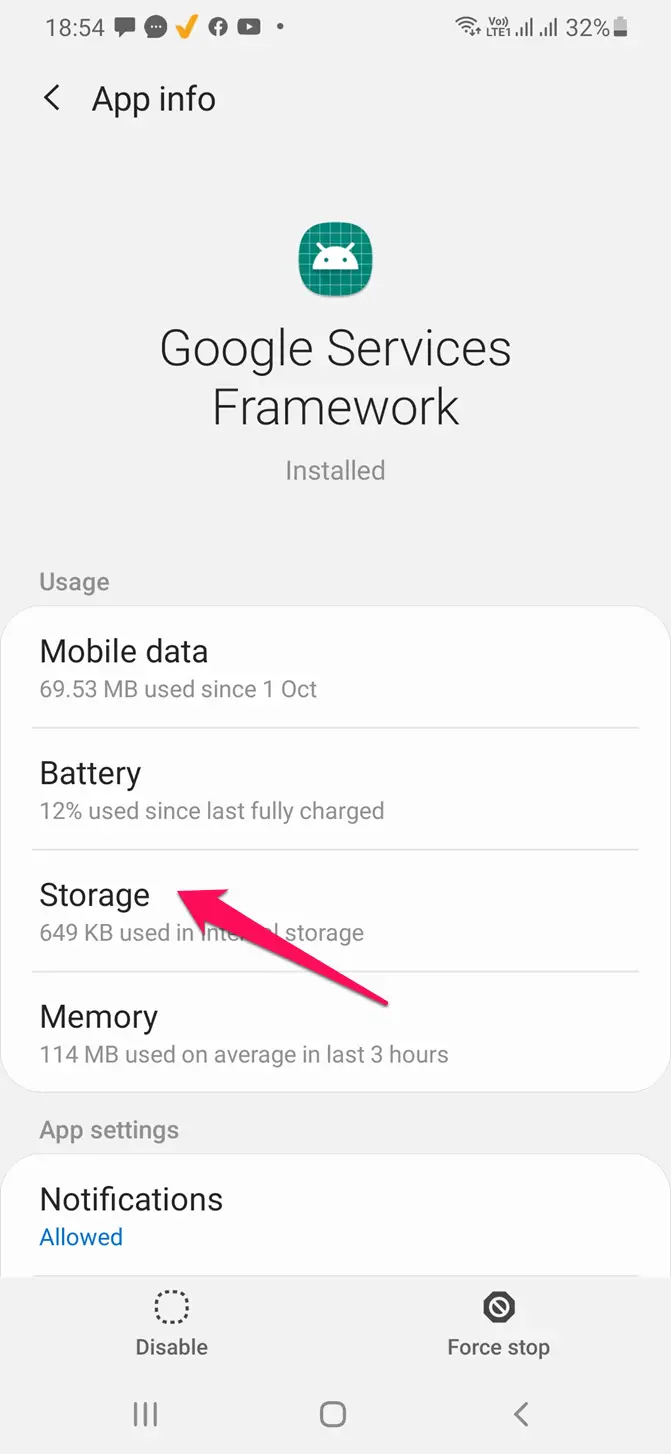
How to Fix Unfortunately the Process android.process.media has Stopped?
Tap on the overflow icon situated at the top right and select Show System. It will bring up the list of all the system apps. Scroll to Media Storage and select it. Then tap on the Disable button, wait for a few seconds and then press the Enable button. Check if this workaround fixes the Media Process issue or not.
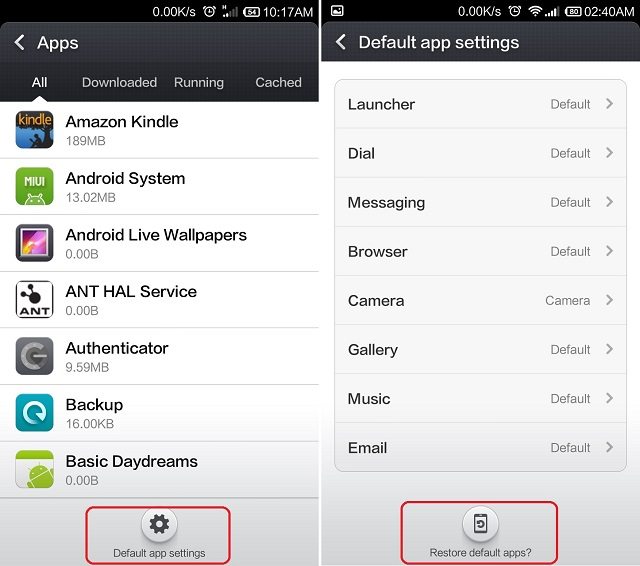
Fix "Unfortunately, the process android.process.media has stopped" Error
Go to "Settings > Apps > Menu > Reset app preferences". Update firmware: Go to "Settings > About phone > System updates" and check for any available updates. Check Google sync: Go to "Settings >.

how to fix android media has stopped on LG YouTube
Five Common Solutions to Fix "android.process.media has stopped" Solution 1: Clear the Cache and Remove Data. The first methods to resolve the issue is to clear cache on your Android device, the steps are easy, please follow the instructions below: Go to your phone's Settings. Then, click Applications and go to Manage Application.